
1 On your My Account Manager page, select the domain name for which you want to create a website using the free Web Presence Builder tool, and then click on the gray “Hosting” tab. Make sure you already have set up hosting for the domain by this point.

2 Under “Hosting & Email Services,” go to “Web Presence Builder” and then click on “Launch Web Presence Builder.”
3 Choose the topic that best describes your website (e.g., “Business or Company”).
4 If you have never used Web Presence Builder before, at this time you will have an opportunity to view a tutorial video to learn more about using the tool.
5 Manage your website’s content using the “Modules,” “Design,” “Pages,” “Documents” and “Settings” tabs found on the toolbar located at the top right of the page.
6 Once you have finished editing your website, click on the green “Publish” button in the top right-hand corner of the page.
1 On your My Account Manager page, select the domain name for which you want to enable Web forwarding and then click on the “Forwarding” tab.

2 Go to the box that appears on the screen and choose the type of Web forwarding that you want applied to the selected domain. Then, type the destination URL into the field provided.
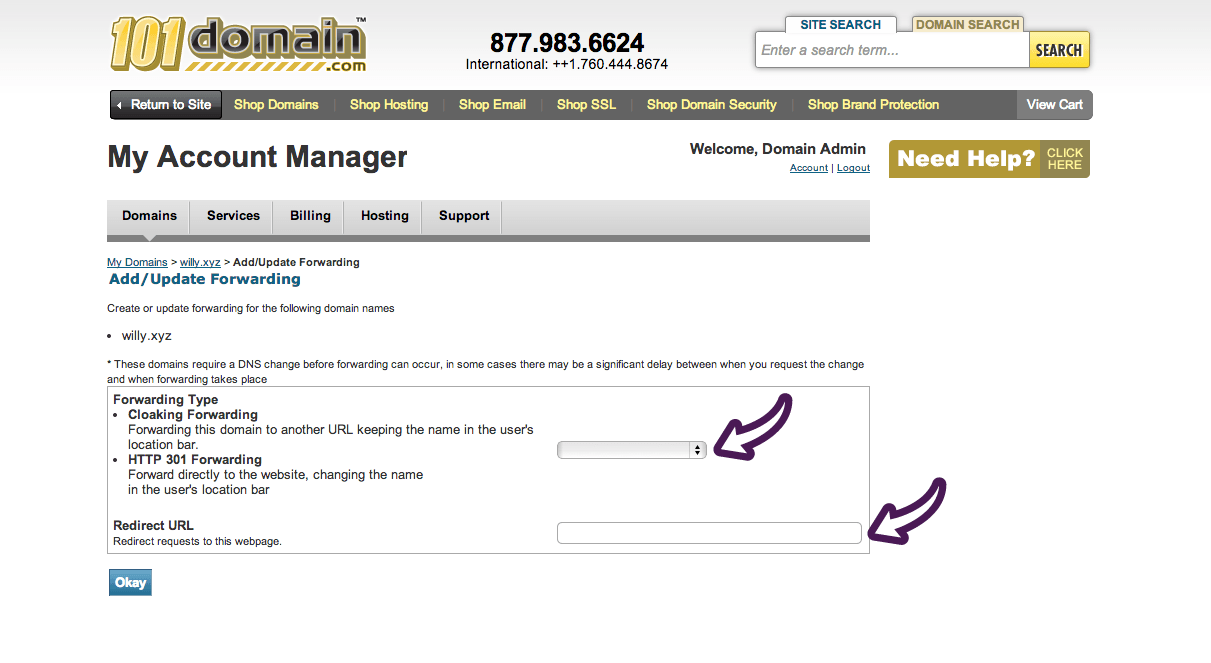
3 To enable forwarding, click on the “Okay” button located below the box.
1 On your My Account Manager page, select the domain name for which you want to add an email account, and then click on the gray “Hosting” tab. Make sure you already have set up hosting for the domain by this point.

2 Under “Hosting & Email Services,” go to “Mail Accounts” and then click on “Create Mail Account.”
3 Enter the required information for your new email account and click “Finish” to confirm everything.

