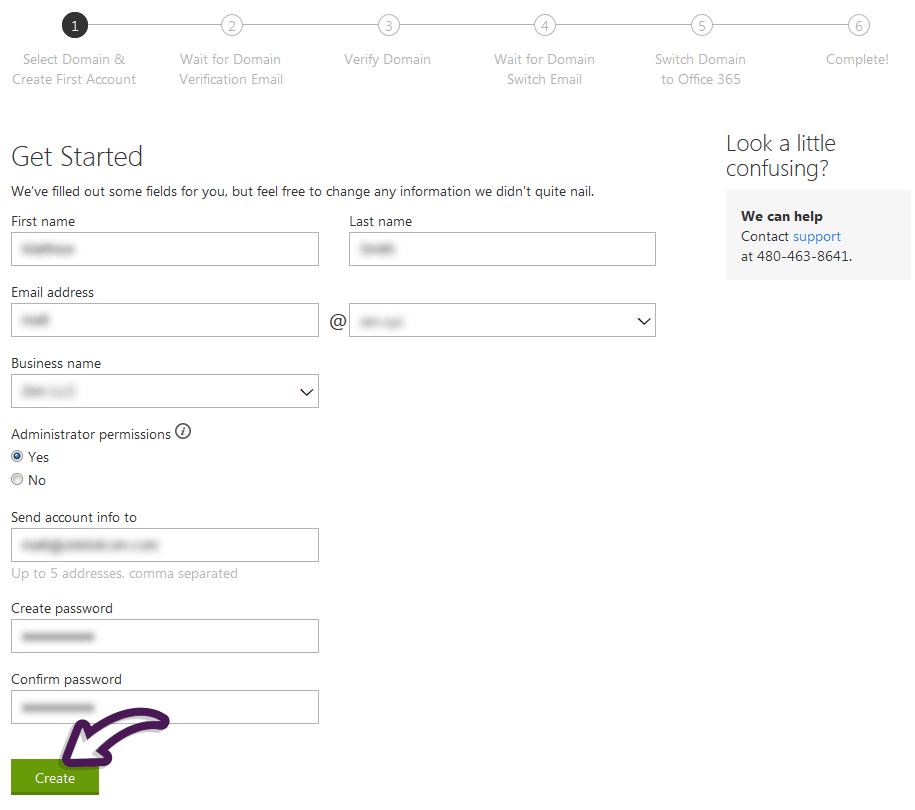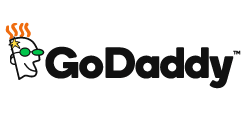
1 Go to “Manage My Domains” in the GoDaddy Control Panel
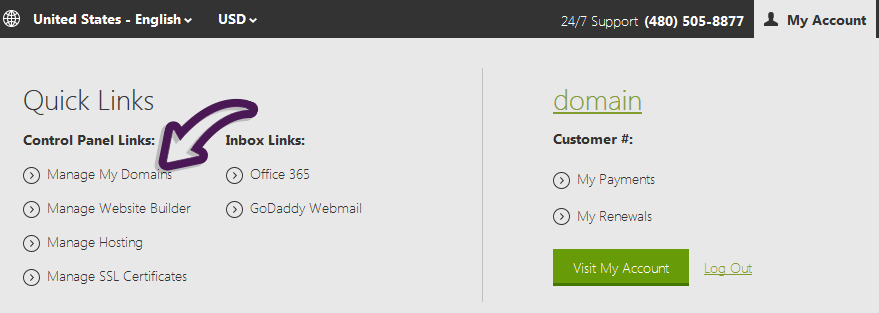
2 Click on the domain name that you wish to create a website on
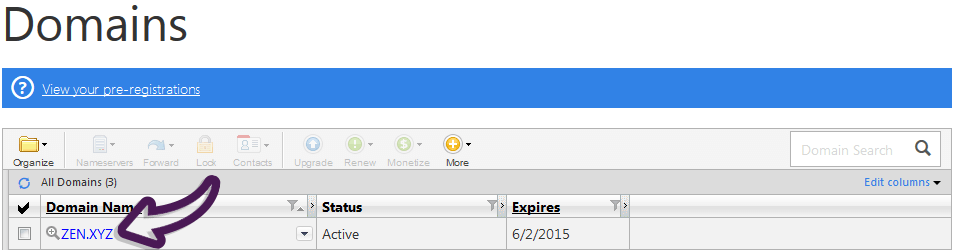
3 Click “Learn more” under “Hosting” in the Account Snapshot on the top right
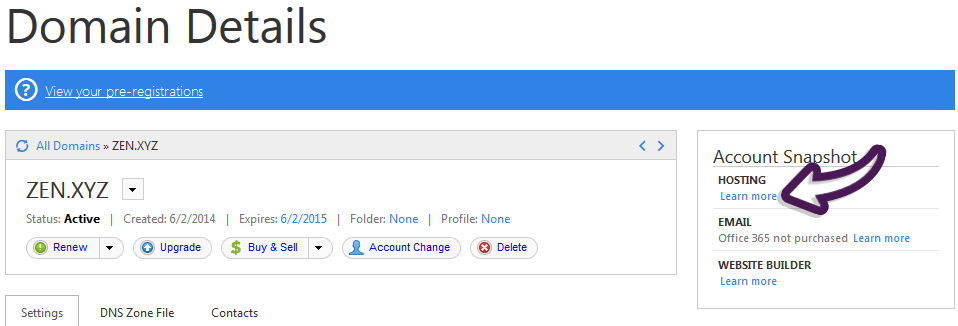
4 Choose a Website Builder plan (cheapest and easiest option), a Web Hosting plan, or a Quick Shopping Cart plan (if you would like to create an online store) from the drop down menus. Then click “Add” and click “Checkout”
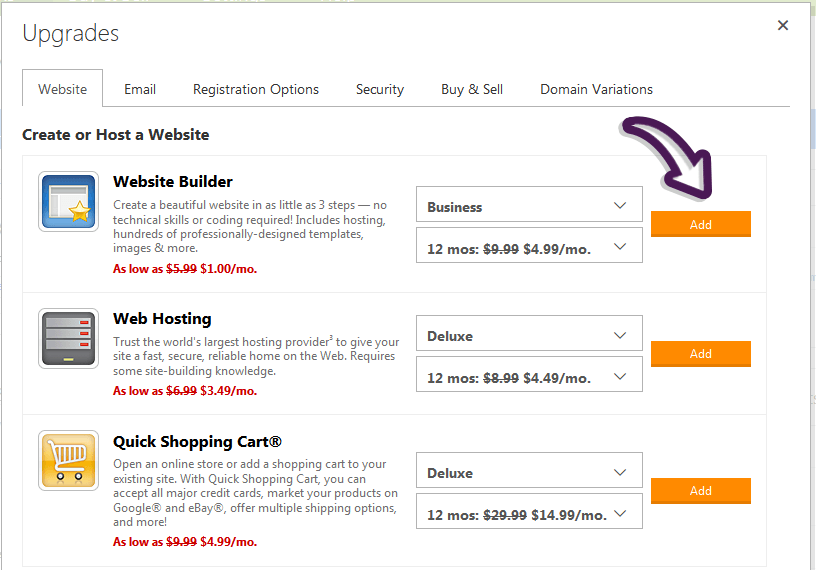
5 Click “Proceed to Checkout” and complete the checkout process
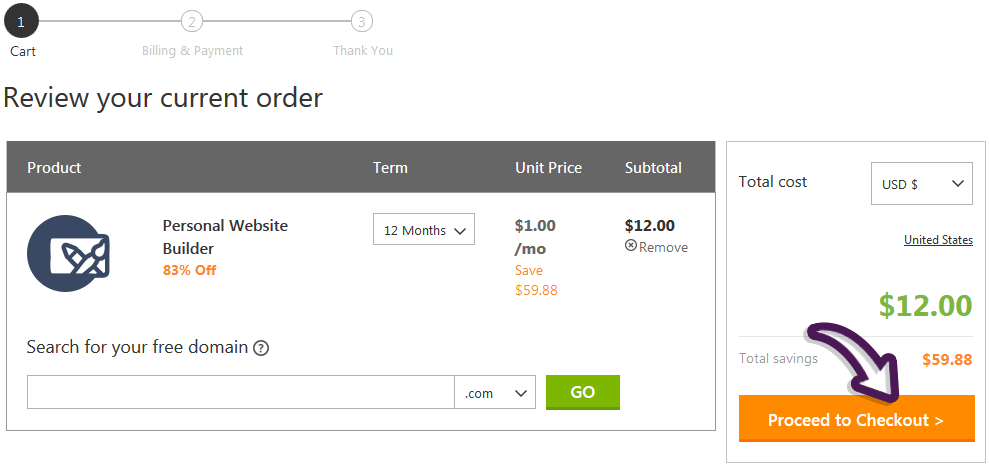
6 Create your Website! If you selected the Website Builder plan see GoDaddy’s Website Builder Tutorial. (Not sure how to create a website? Check out our tips!)
1 Go to “Manage My Domains” in the GoDaddy Control Panel
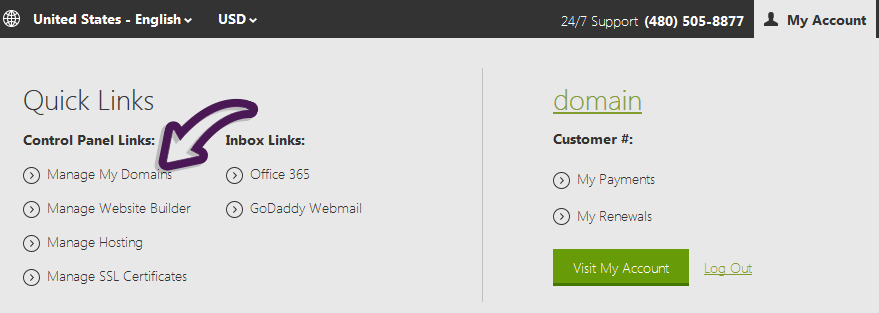
2 Click on the domain name that you wish to redirect
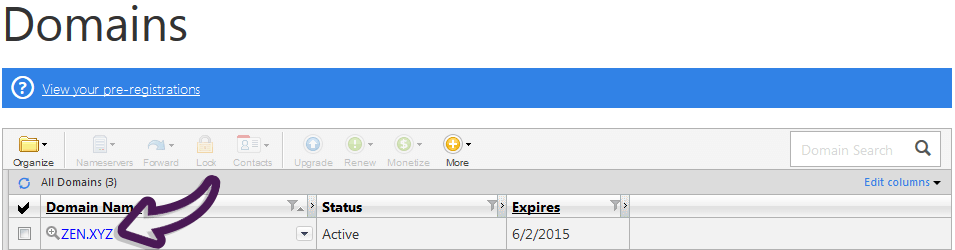
3 Under the Domain Details click “Manage” which is located next to Forwarding in the Domain Settings
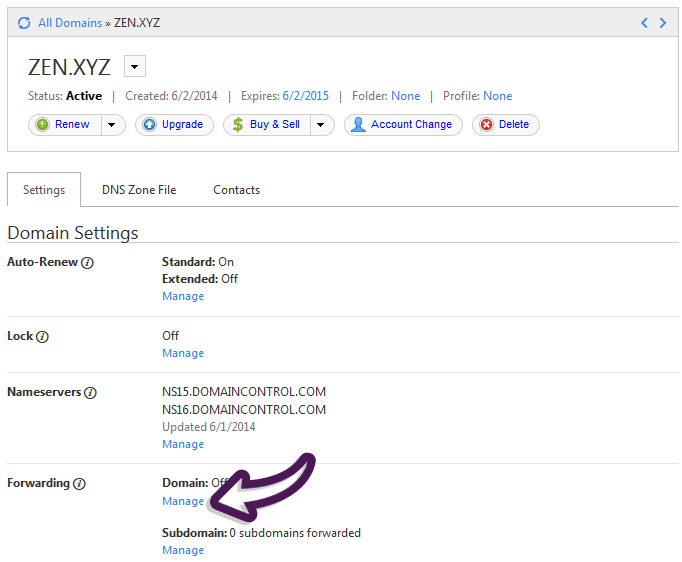
4 Click “Add Forwarding” under Forwarding and Masking
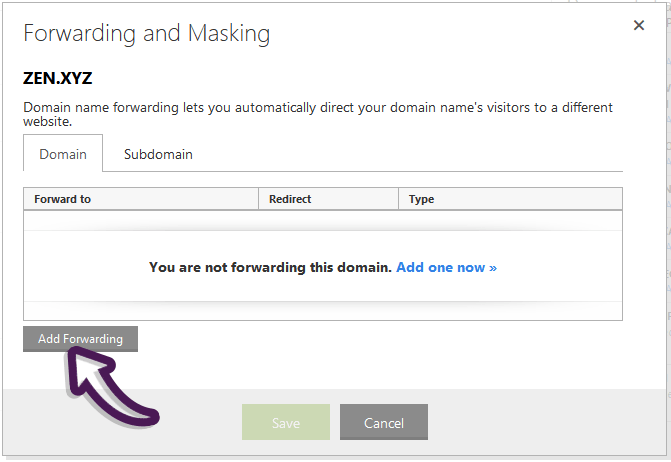
5 Type in the domain name that you would like your .xyz to forward to in the box next to “http://”. If you have a secure website, be sure to select “https://” from the drop down menu.
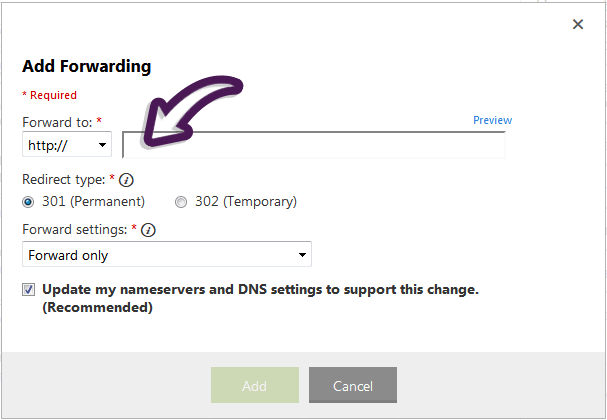
6 Select your Redirect type, either 301 (permanent) or 302 (temporary)
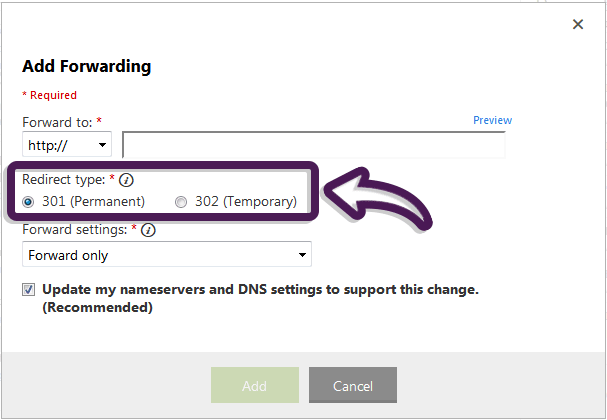
7 Select the either “Forward only” or “Forward only with masking” from the Forward settings drop down menu. The “Forward only with masking” selection will allow your .xyz domain to remain in the URL bar of your visitor’s web browser
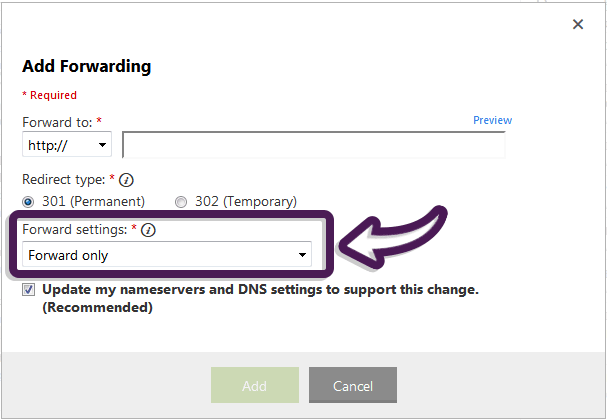
8 Make sure that the “Update my nameservers and DNS settings to support this change.” checkbox is checked, then click “Add”
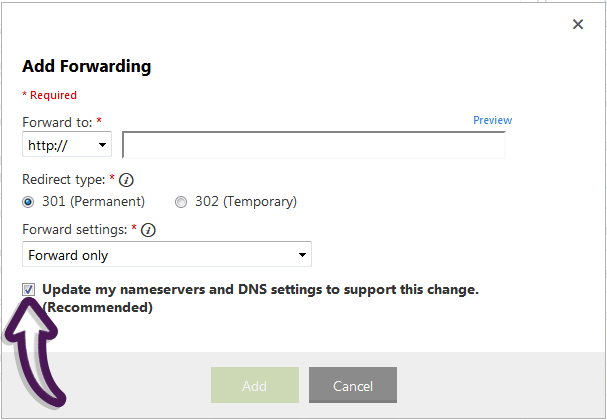
9Click “Save”
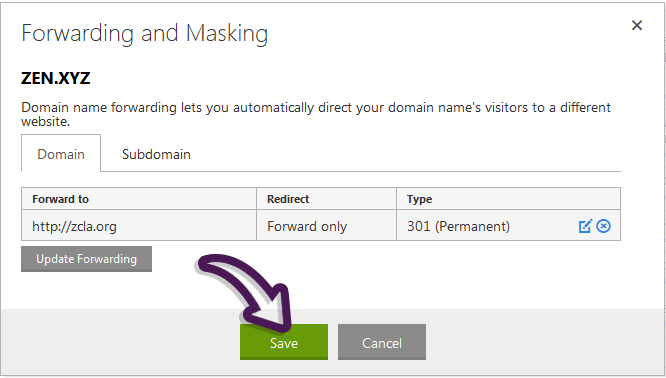
If you already purchased a Web Hosting or Website Builder plan with GoDaddy, at least 1 free email account is already included with your purchase. You can set up your Email Account in the Email Control Center. If you would like to purchase an email address with an Office 365 bundle, please see the following instructions:
1 Go to “Manage My Domains” in the GoDaddy Control Panel
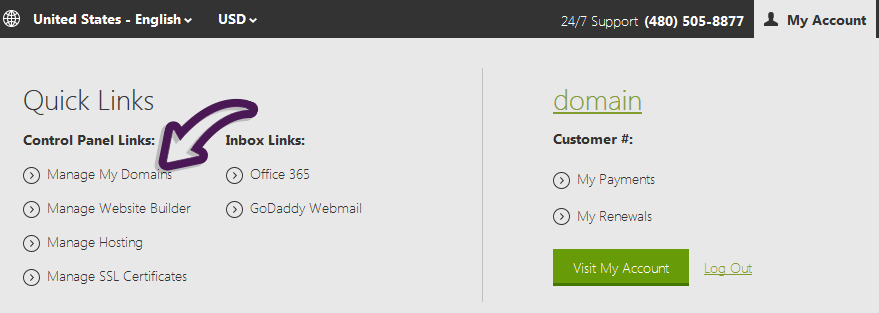
2 Click on the domain name that you wish to create an email on
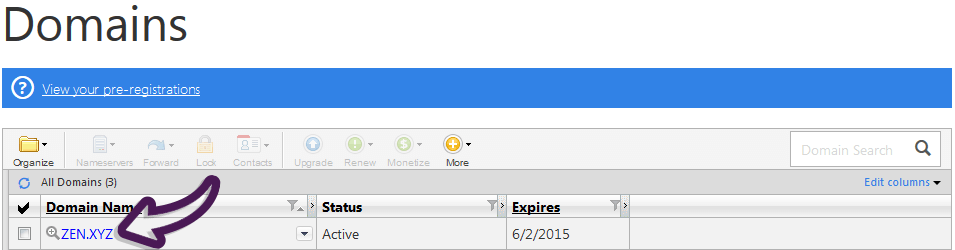
3 Click “Learn more” under “Email” in the Account Snapshot on the top right
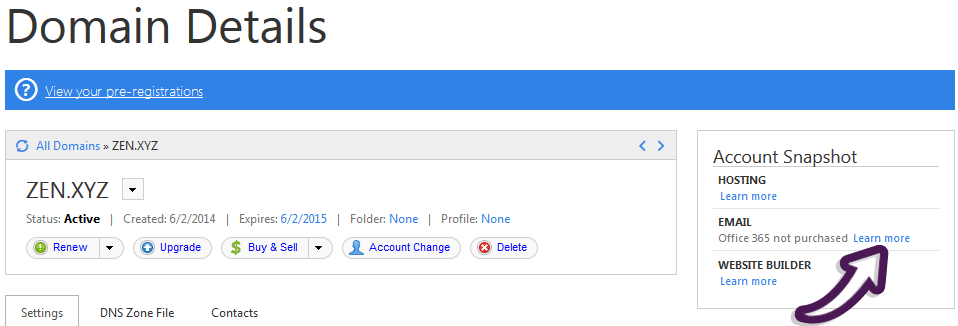
4 Select an Email plan from the drop down menu (we recommend Email Essentials). Then click “Add” and click “Checkout”
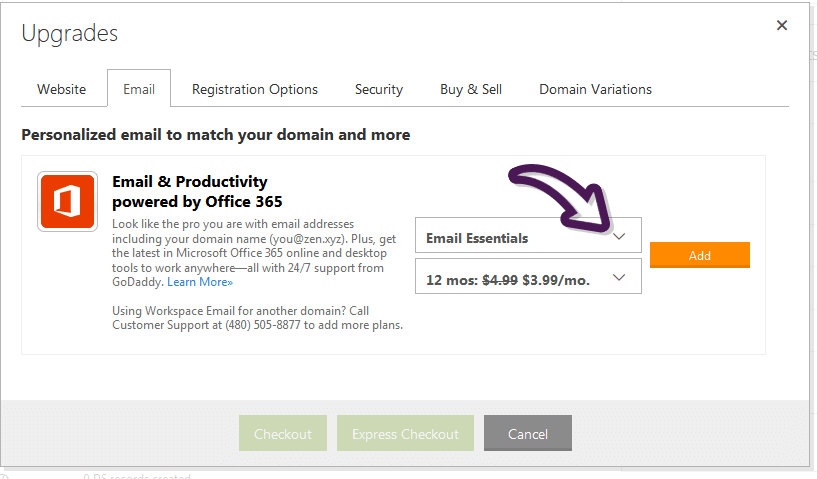
5 Click “Proceed to Checkout” and complete the checkout process
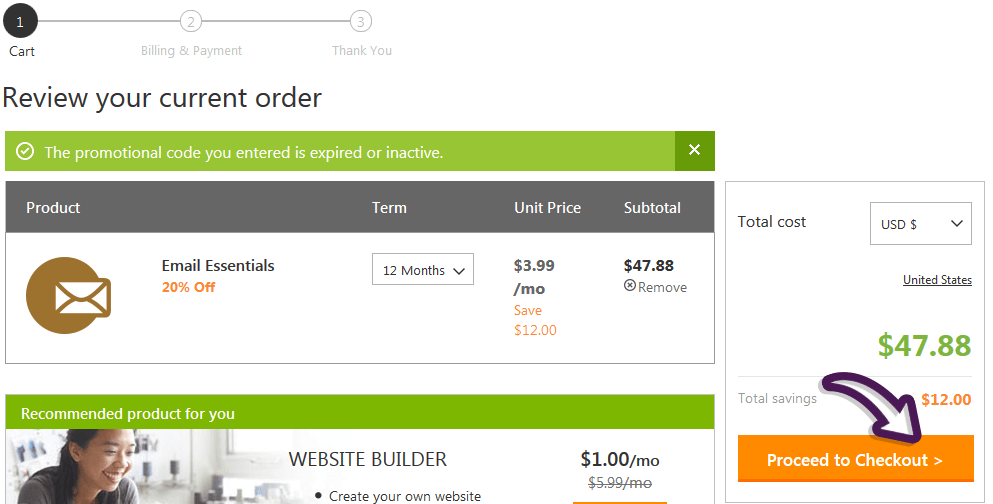
6 Click “Office 365 Email & Productivity”
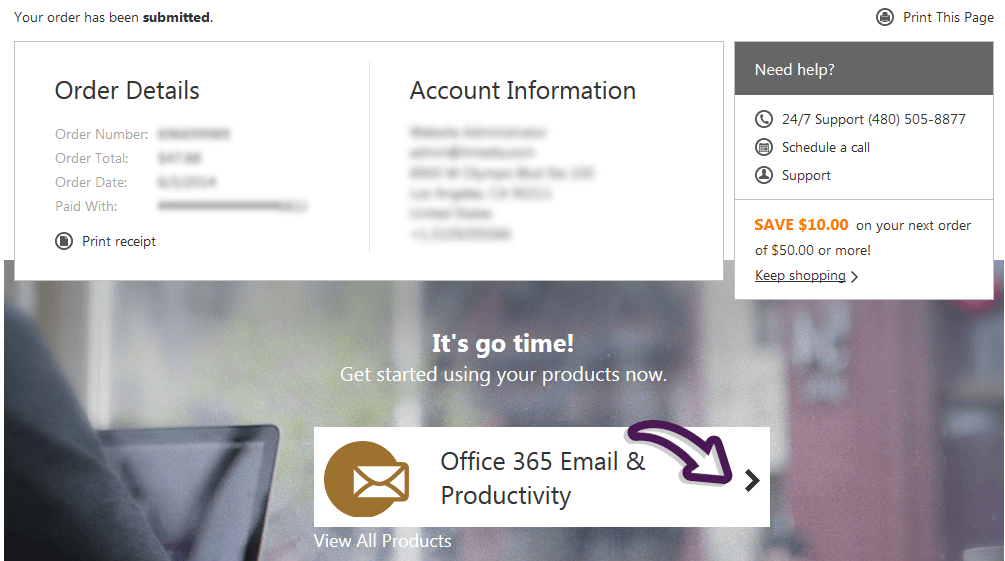
7 Follow the remaining instructions to create your email address