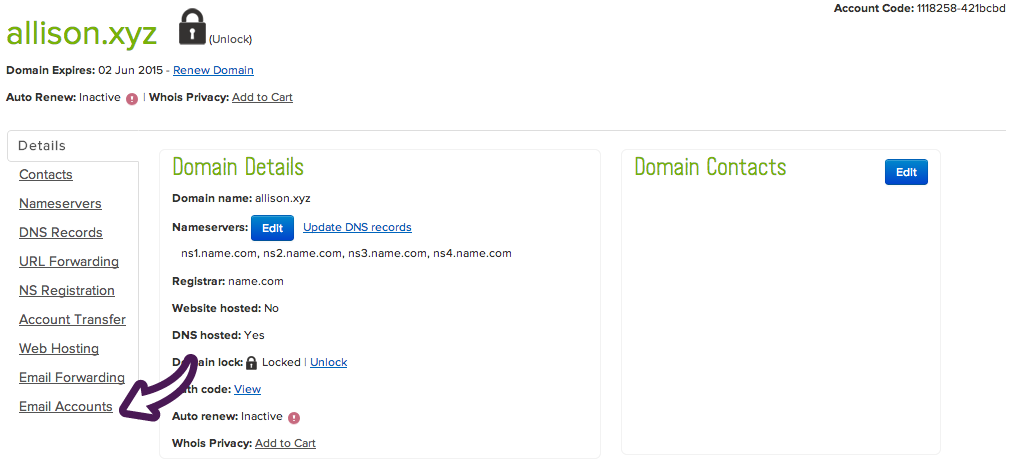1 Click on the “Account” tab at the top of your Account Dashboard page, then choose the “RapidPress” option.
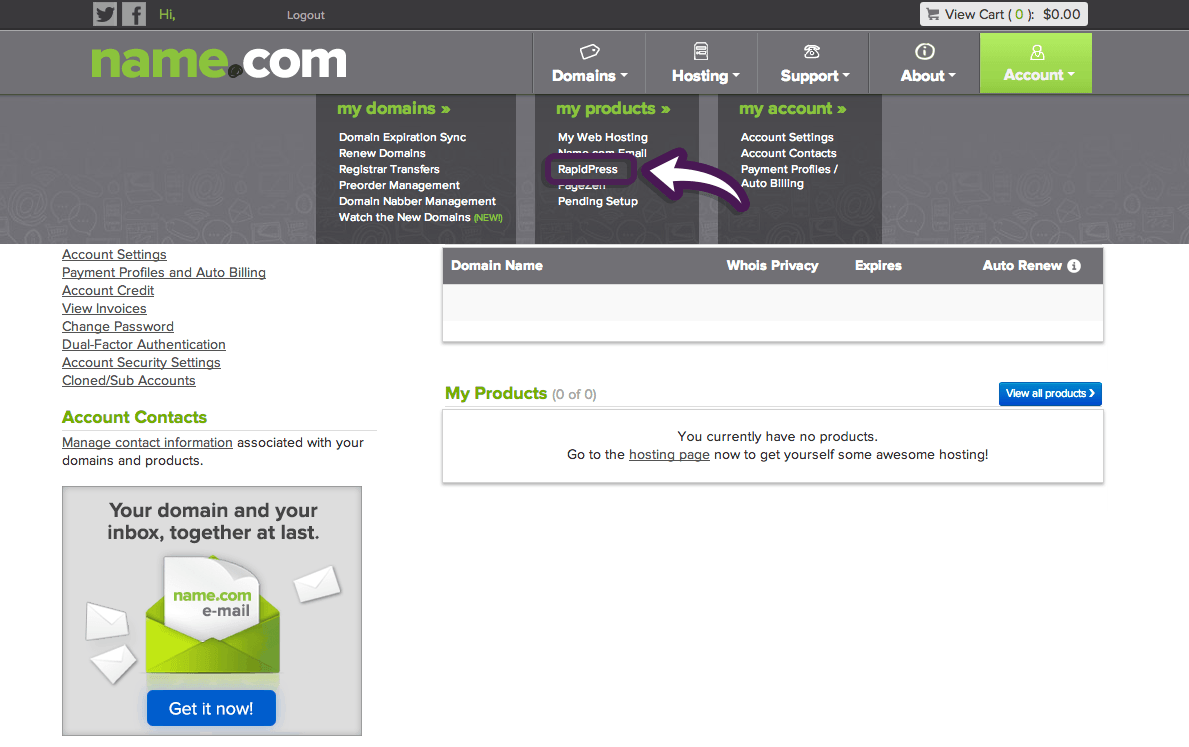
2 Compare the information on the different web hosting plans available.

3 Select Add to Cart for your desired plan and checkout.
4 Start to create your Website using RapidPress!
1 On the My Domains page, click on the domain for which you wish to enable URL forwarding.
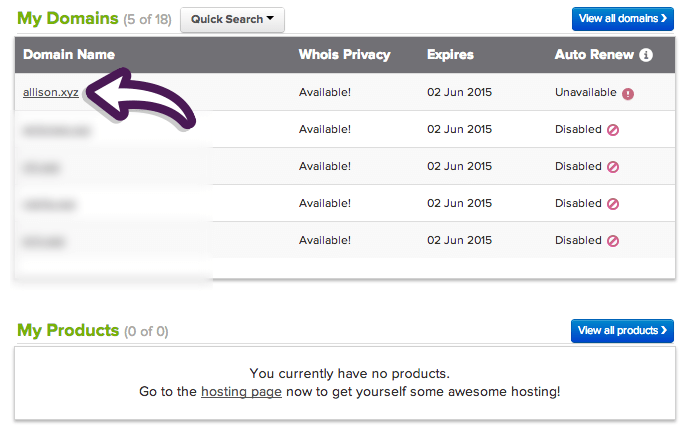
2 Select “URL Forwarding” from the menu on the left

3 Several fields will now appear for you to enter values. These fields are as follows:
Domain — This will be the specific domain you want to forward.
Title — This generally applies only to the Masked style of URL forwarding. It will allow you to set the title displayed in the visitor’s Web browser.
URL — This will be the destination URL where you will forward visitors.
Type — You can choose from the 301, 302, and Masked types of URL forwarding. The information for each URL forwarding type is listed near the bottom of the page.
Meta Tags — These tags apply to the Masked style of URL forwarding and allow you to set some information to help Web search engines crawl your page. Information on how to construct the tags can be found on the URL Forwarding page.
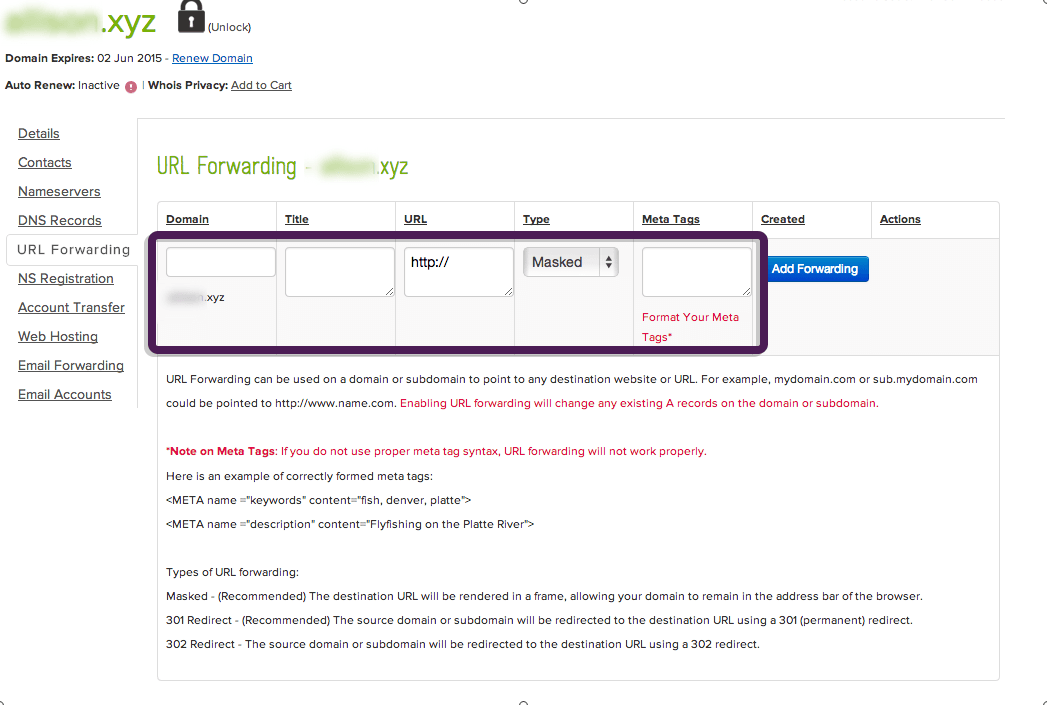
4 Click “Add Forwarding” under Forwarding and Masking
1 On the My Domains page, click on the domain for which you wish to add an email account.
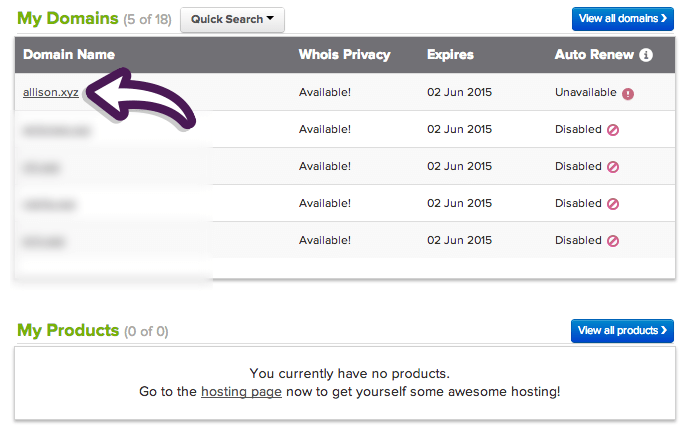
2 Click on the “Hosting” tab at the top of the domain page, then choose the “Name.com Email” option.
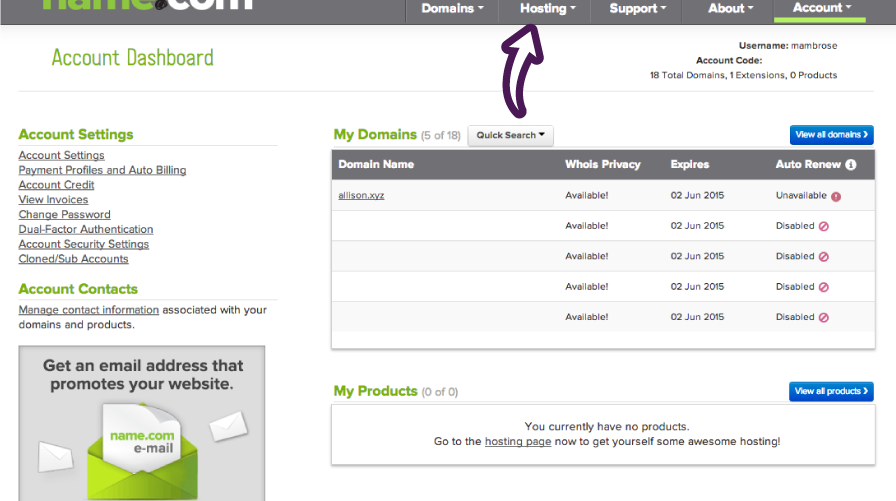
3 Compare the the different email plans available.
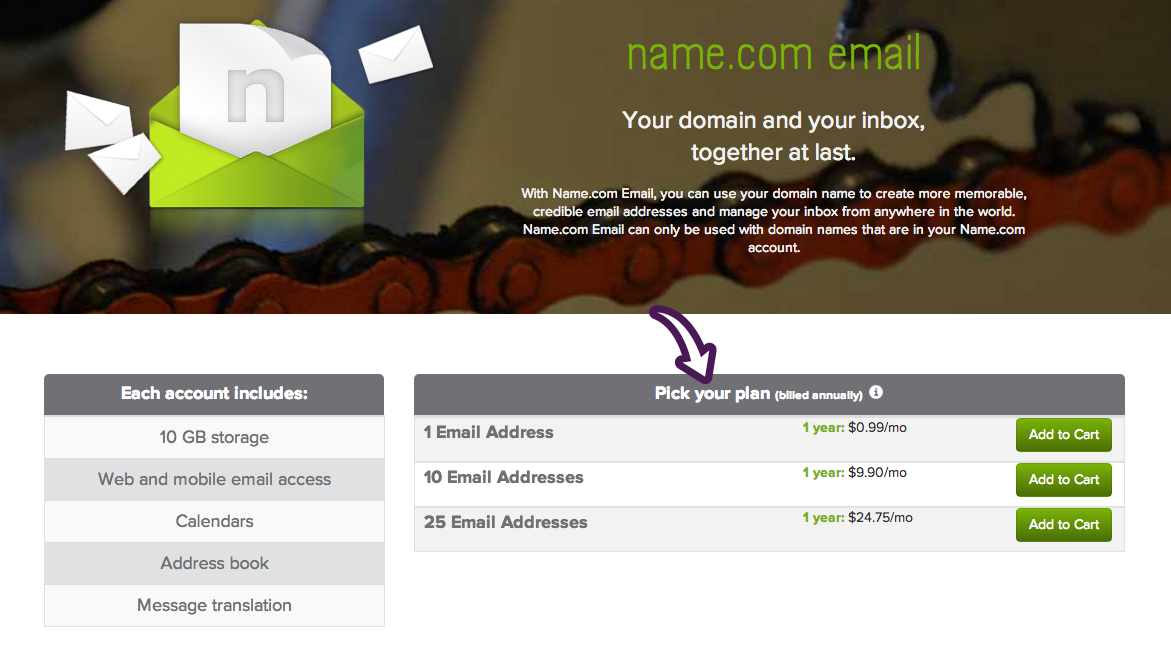
4 Select “Add to Cart” for your desired plan and complete the checkout process.
5 Once you are done with the checkout process, return to the domain page and select “Email Accounts” from the menu on the left. You will then be able to set the specifics for and manage the email account associated with the domain.