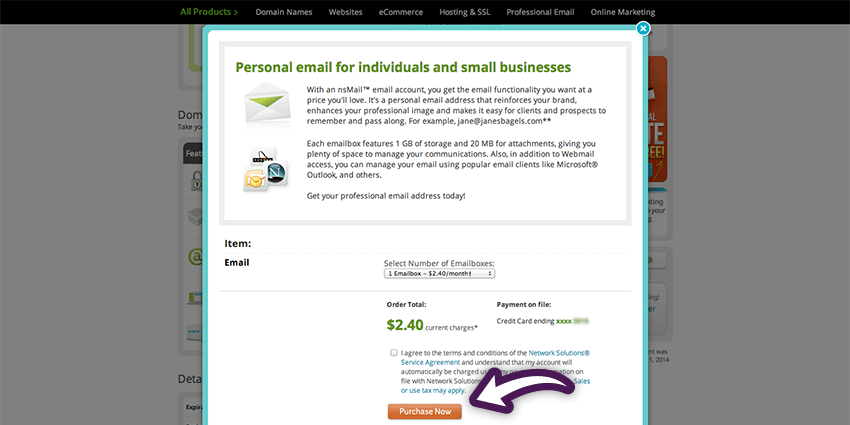1 On your Account Manager homepage, click on the “Activate Website Builder” button.
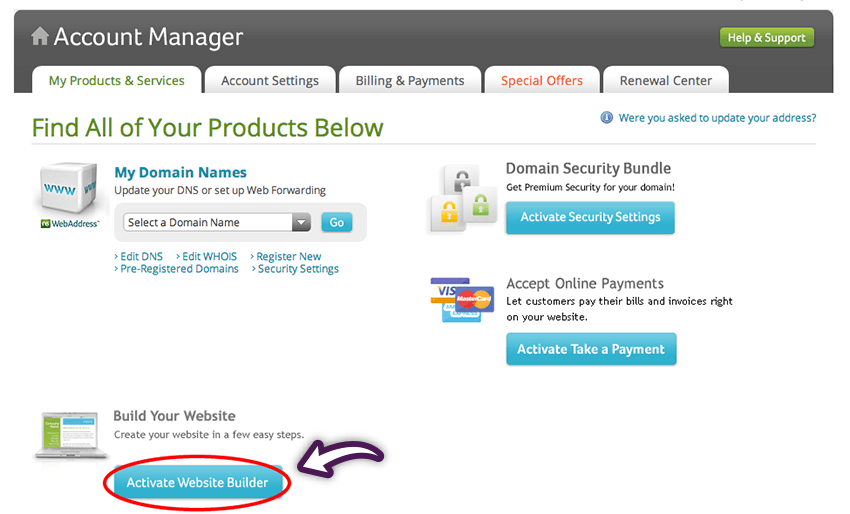
2 Click on the “Try It Free” button in the pop-up box that appears. You will then be able to access the Website Builder Tool toolbar and begin designing your website.
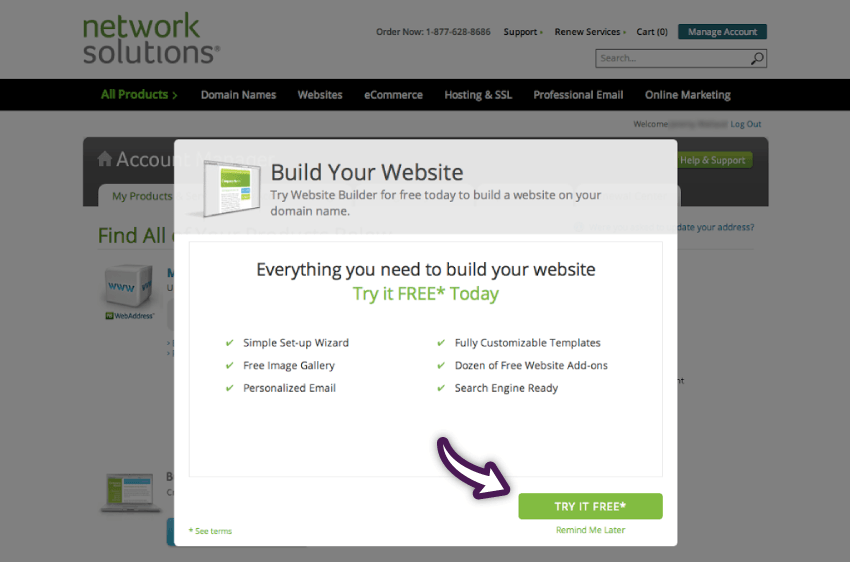
1 On your Account Manager homepage, click on “My Domain Names.”
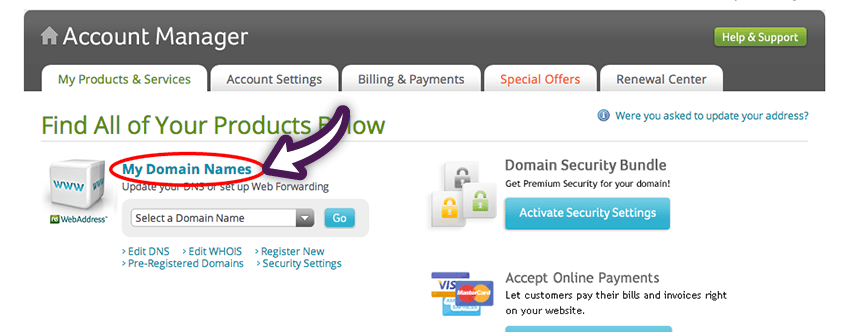
2 On your Domain Names page, select the domain name that you wish to redirect and then click on the “Manage” button.
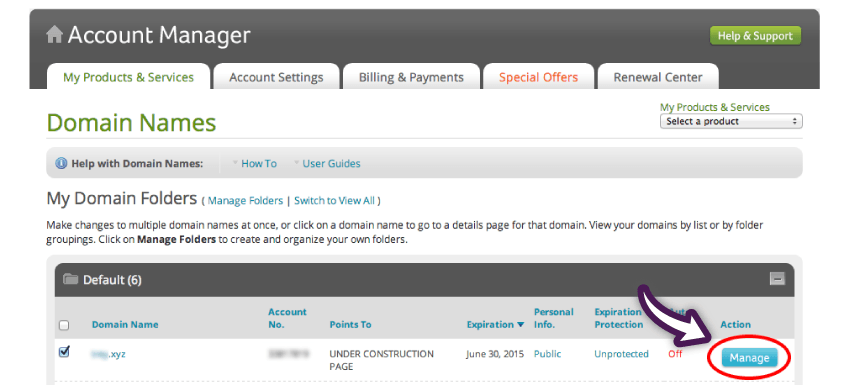
3 On the management page for the selected domain, hover over the “Domain Names” option on the black toolbar at the top and choose “Website Forwarding” from the drop-down menu.
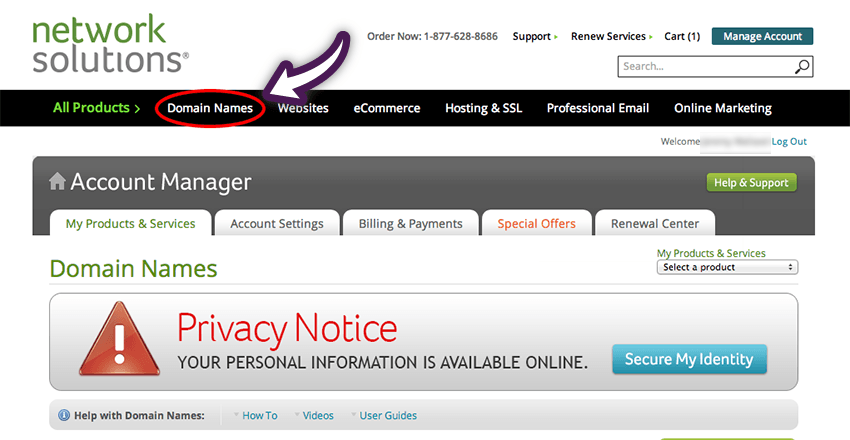
4 On the next page, you will need to again choose the domain name that you wish to redirect, and then you will click on the “Continue with Web Forwarding” button.
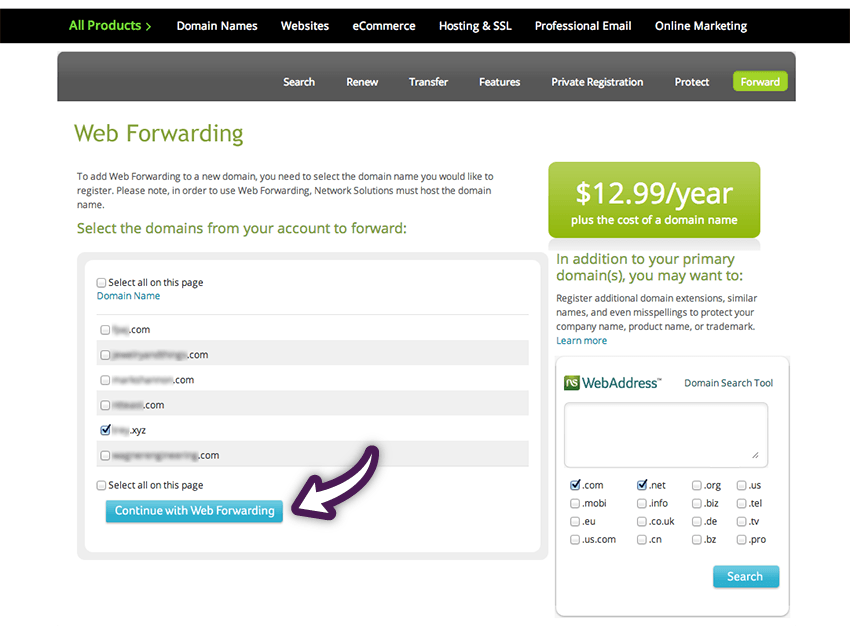
5 In the text box that appears on your screen, type in your desired forwarding destination URL for the selected domain name, and if you would like to enable URL masking, click on the small check box next to “Mask this URL when forwarding.” Then, click on the “Continue” button.
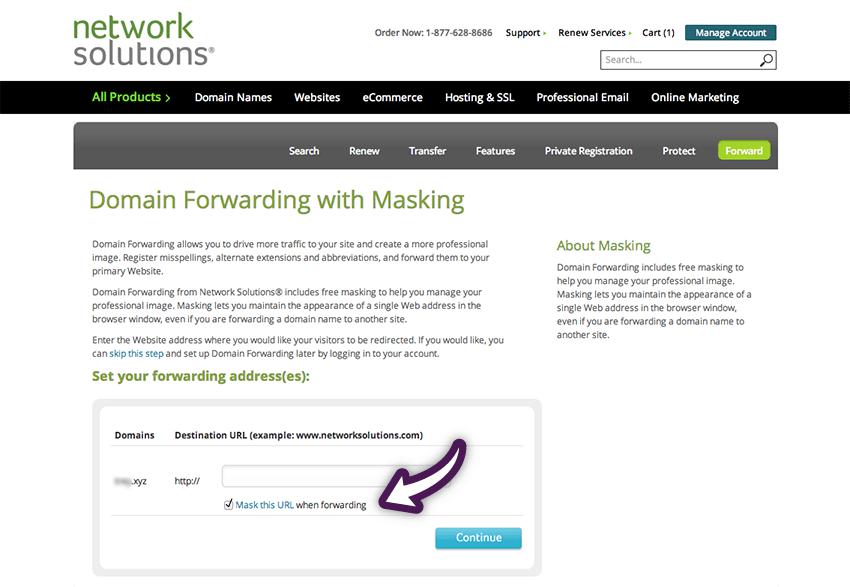
6 Select the service term you want to sign up for and then click on the “Secure Checkout” button to proceed with the checkout process. Once you finish that process, Web forwarding will be enabled for your domain name. It then may actually take up to 12 hours for the forwarding to be activated.
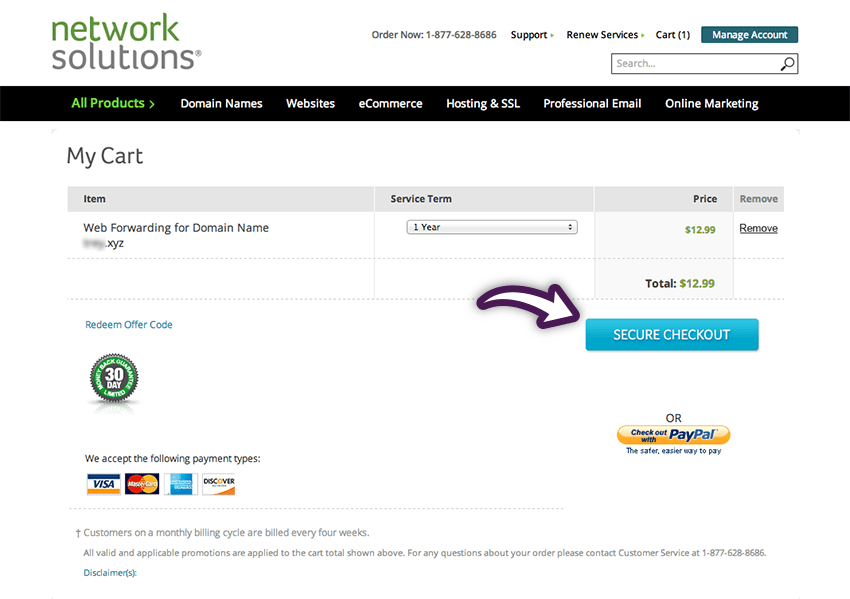
1 On your Account Manager homepage, click on “My Domain Names.”
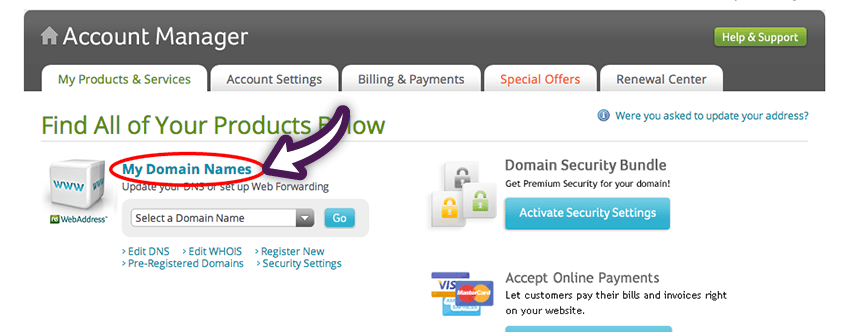
2 On your Domain Names page, select the domain name for which you wish to set up an email account and then click on the “Manage” button.
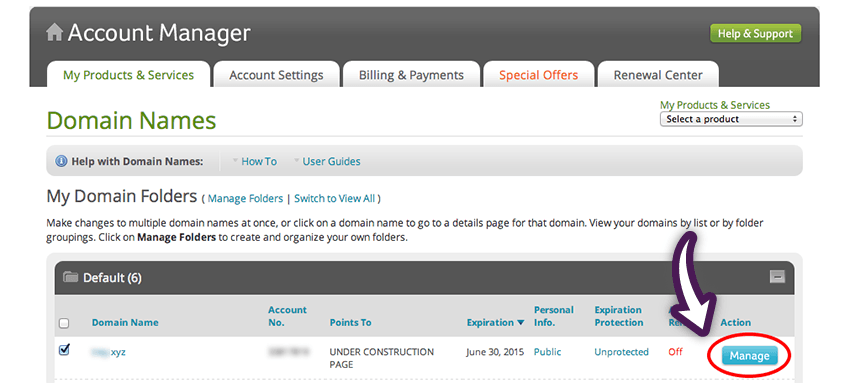
3 On the management page for the selected domain, click on the “Add Now” button for the Email option under “Domain Add-ons.”
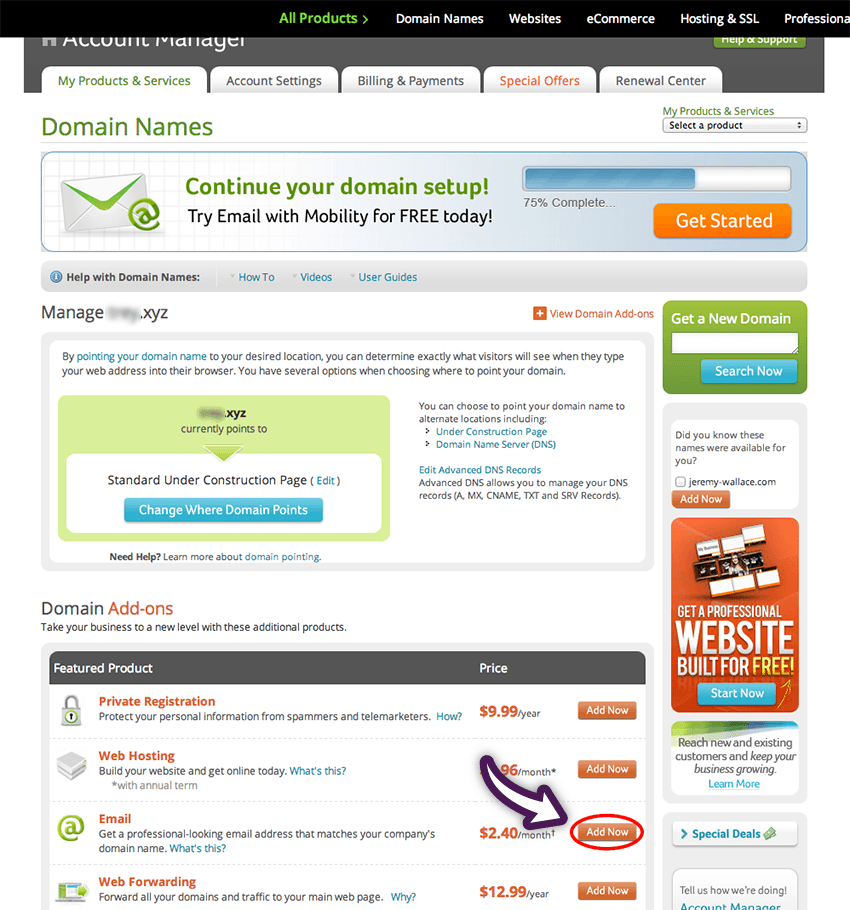
4 Within the large pop-up box that appears on your screen, click on the small check box to indicate that you agree to the terms and conditions of the Network Solutions Service Agreement and then click on the “Purchase Now” button to proceed with the checkout process.